- For VMWare > Off the Hyper-V
. Run cmd with admin
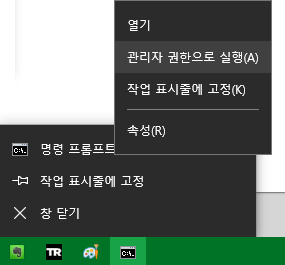
bcdedit /set hypervisorlaunchtype off
and restrat PC
- For Docker > On the Hyper-V
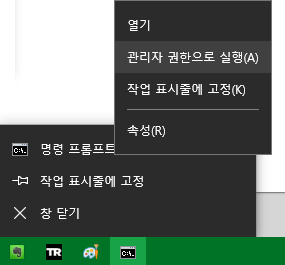
bcdedit /set hypervisorlaunchtype auto
and restrat PC
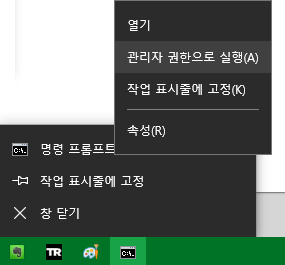
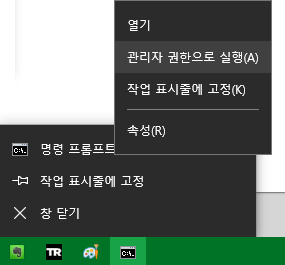
-y option installs the updates without asking for confirmation. To examine updates before installing, omit this option.Copy[ec2-user ~]$ sudo yum update –y
Copy[ec2-user ~]$ sudo yum install -y httpd24 php56 php56-mysqlnd
Copy[ec2-user ~]$ sudo service httpd start
http://ec2-42-8-168-21.us-west-1.compute.amazonaws.com. If your web server is running, then you see the Apache test page. If you don't see the Apache test page, then verify that your inbound rules for the VPC security group that you created in Tutorial: Create an Amazon VPC for Use with an Amazon RDS DB Instance include a rule allowing HTTP (port 80) access for the IP address you use to connect to the web server./var/www/html. After you add content to the document root directory, your content appears at the public DNS address of your EC2 instance instead of the Apache test page.Copy[ec2-user ~]$ sudo chkconfig httpd on
ec2-user to manage files in the default root directory for your Apache web server, you need to modify the ownership and permissions of the /var/www directory. In this tutorial, you add a group namedwww to your EC2 instance, and then you give that group ownership of the /var/www directory and add write permissions for the group. Any members of that group can then add, delete, and modify files for the web server.www group to your EC2 instance with the following command:Copy[ec2-user ~]$ sudo groupadd www
ec2-user user to the www group:Copy[ec2-user ~]$ sudo usermod -a -G www ec2-user
www group, log out:Copy[ec2-user ~]$ exit
www group exists with the groups command:Copy[ec2-user ~]$ groups ec2-user wheel www
/var/www directory and its contents to the www group:Copy[ec2-user ~]$ sudo chown -R root:www /var/www
/var/www and its subdirectories to add group write permissions and set the group ID on subdirectories created in the future:Copy[ec2-user ~]$ sudo chmod 2775 /var/www [ec2-user ~]$ find /var/www -type d -exec sudo chmod 2775 {} +
/var/www directory and its subdirectories to add group write permissions:Copy[ec2-user ~]$ find /var/www -type f -exec sudo chmod 0664 {} +
/var/www and create a new subdirectory named inc:Copy[ec2-user ~]$ cd /var/www [ec2-user ~]$ mkdir inc [ec2-user ~]$ cd inc
inc directory named dbinfo.inc, and then edit the file by calling nano (or the editor of your choice).Copy[ec2-user ~]$ >dbinfo.inc [ec2-user ~]$ nano dbinfo.inc
dbinfo.inc file, where endpoint is the endpoint of your RDS MySQL DB instance, without the port, and master password is the master password for your RDS MySQL DB instance.Copyendpoint
master password');
define('DB_DATABASE', 'sample');
?>
dbinfo.inc file./var/www/html:Copy[ec2-user ~]$ cd /var/www/html
html directory named SamplePage.php, and then edit the file by calling nano (or the editor of your choice).Copy[ec2-user ~]$ >SamplePage.php [ec2-user ~]$ nano SamplePage.php
SamplePage.php file:CopySample page
"; echo " ID Name Address ",$query_data[0], " ", "",$query_data[1], " ", "",$query_data[2], " "; echo "
SamplePage.php file.http://EC2 instance endpoint/SamplePage.php, for example:http://ec2-55-122-41-31.us-west-2.compute.amazonaws.com/SamplePage.php.SamplePage.php to add data to your RDS MySQL DB instance. The data that you add is then displayed on the page.